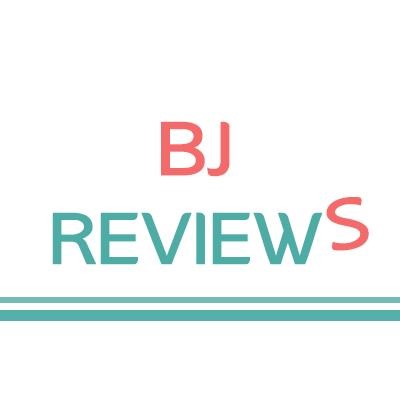티스토리 뷰
msi CPU 없이 AMD 3세대 라이젠 바이오스 업데이트 방법! (B350, B450 박격포 등 플래시 바이오스 사용법)
BJ-reviews 2019. 8. 31. 16:49
라이젠 3000번 대가 출시되면서 기존에 사용하던 메인보드에 새로운 업데이트가 나왔습니다. 구형 메인보드는 3세대 CPU를 사용하기 위해 반드시 바이오스 업데이트를 하여야 합니다. 이는 기존 유저들뿐 아니라 새로이 시스템을 구성하는 유저 들분 구형 메인보드를 사용할 경우 필연적으로 체크해볼 부분이기도 합니다. 보통 라이젠 3000번 대가 출시되면서 각 브랜드 총판들은 기존의 메인보드를 수거하여 바이오스 업데이트를 진행한 후 판매를 하는 모습을 보이고 있습니다. 대중적으로 널리 쓰이고 있는 인기 많은 B450M MORAR 박격포의 경우 라이젠 3000번대 지원 펌웨어를 새로 입혀 시장에 내놓고 있습니다.

msi B450M 박격포 MAX
그러나 간혹 3세대 바이오스가 입혀지지 않은 메인보드를 구매하시게 되는 상황이 생깁니다. 사람이 일일이 수동으로 업데이트하다보니 완벽하지 못하는 상황입니다.

제가 구매한 msi B450 GAMING PRO CARBON AC 메인보드의 경우 3세대 바이오스가 입혀져 있지 않았습니다. 라이젠 3세대에서 쓰려고했는데 바이오스로 사용이 불가하죠. 참고로 이 메인보드는 가성비가 무척 좋아 시장에 물량이 풀리고 얼마 안가 품절 현상을 기록 중인데요. 라이젠 3000시리즈가 출시되면서 많은 사람들이 찾는 메인보드입니다.
그러나 앞서 말씀드린 대로 3세대 바이오스 업데이트가 되어 있지 않아 구형 라이젠 CPU를 소장하지 않은 유저들은 바이오스 진입이 되지 않아 난감한 상황이 됩니다. 저 역시 그랬는데요.

가성비가 좋고 박격포 맥스에 비해 상위 기종인 MSI B450 게이밍 프로 카본 AC 메인보드
바이오스 업데이트를 하기 위해선 CPU를 장착하고 바이오스에 진입하여야 하지만 MSI에서는 새로운 세대 CPU 유저들을 위해 CPU가 없어도 바이오스 업데이트를 할 수 있도록 기능을 제공하고 있습니다. 바로 '플래시 바이오스 업데이트' 기능입니다. 이 플래시 바이오스 기능은 최신 MSI X570/Z390/B450 등 메인보드에서 대부분 제공하고 있습니다. 본인의 메인보드가 지원하는지는 다나와 및 인터넷상 제품 판매 상세 페이지에서 살펴보시면 쉽게 알 수 있습니다.
우선 플래시 바이오스 기능을 쓰기 앞서 업데이트할 바이오스를 준비하셔야 합니다.
먼저 MSI 웹사이트에서 자신의 모델명에 해당하는 바이오스를 다운로드합니다.
https://kr.msi.com/support/download/
MSI Korea
kr.msi.com
상단 링크에 접속하신 후 검색을 통해 바이오스를 미리 다운로드하시기 바랍니다.
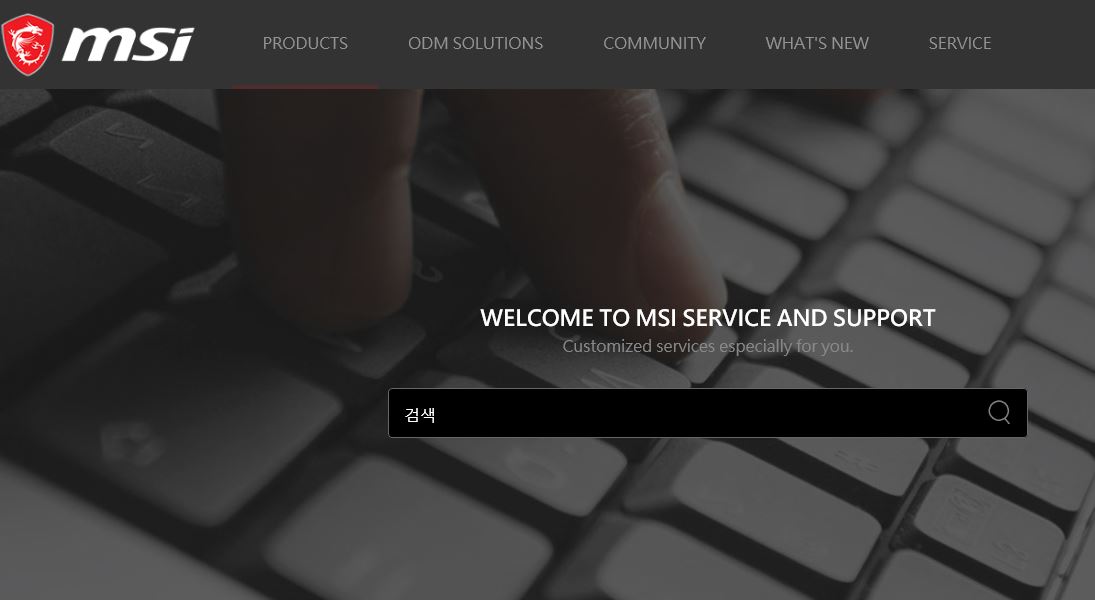
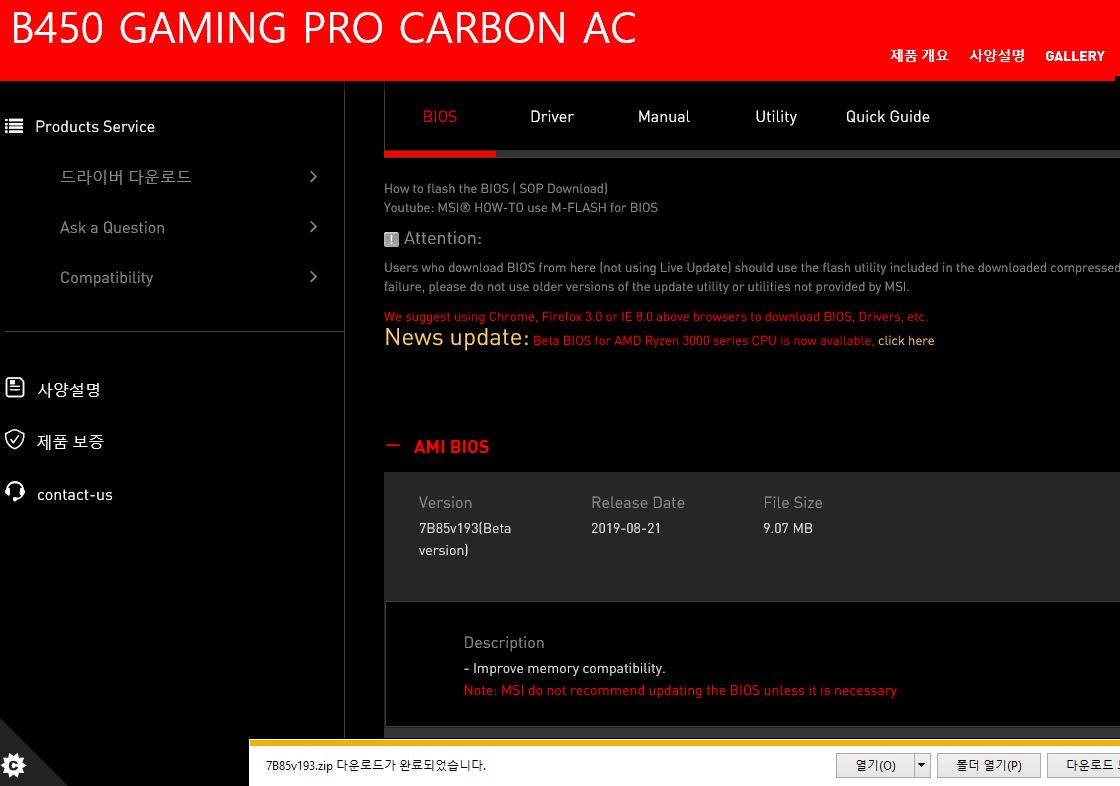
본인에게 맞는 바이오스를 다운로드하셨다면 폴더 열기를 눌러줍니다.
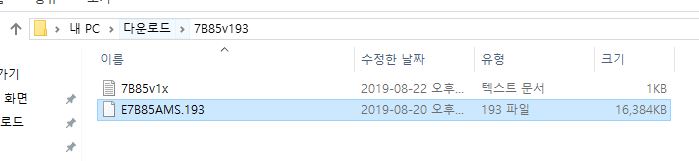
바이오스에 따라 파일명은 다르지만 상당 예시를 살펴보시면 E7B85AMS.193이라는 16m 용량의 파일이 있을 겁니다.
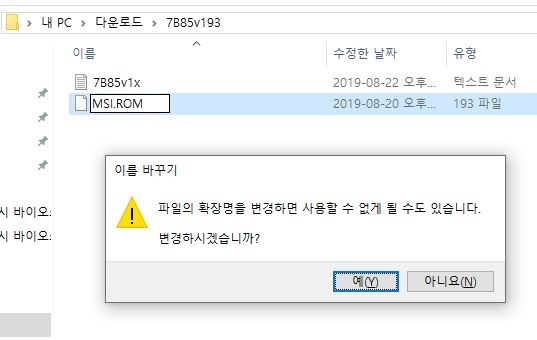
이 파일을 우 클릭 이름 바꾸기를 통해 'MSI.ROM'으로 변경해줍니다.

그 후 USB 메모리를 준비하시기 바랍니다.
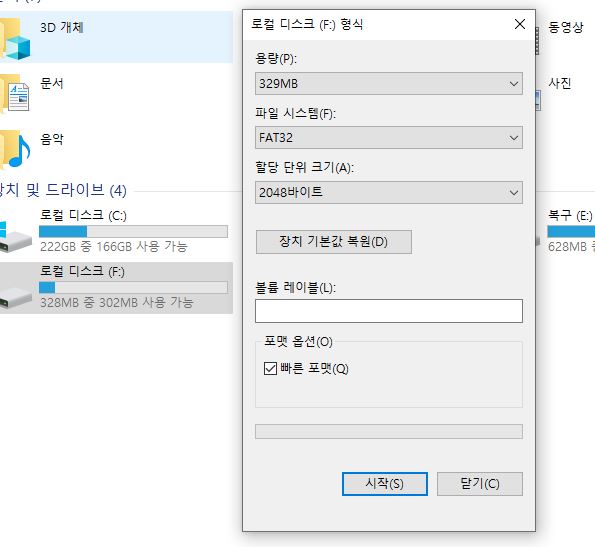
USB 메모리에는 중요한 데이터가 없어야 합니다.
그 이유는 FAT 방식이 아니면 포맷을 해주셔야 하게 때문입니다.
FAT가 이니시면 USB 드라이버 우 클릭 후 포맷을 누르시고 FAT32 포맷을 합니다.
꼭 포맷을 하지 않아도 FAT 방식 USB라면 곧바로 사용 가능합니다.
이름을 변경한 바이오스 파일인 'MSI.ROM' 파일을 USB 루트에 복사합니다.

그리고 메인보드에 24핀 전원과 보조 전원 케이블을 연결하고 파워 서플라이에 220V 케이블을 연결하여 전원이 들어오도록 세팅해줍니다.
메인보드 전원은 사진에 표시해두었습니다.

이제 메인보드 후면 USB 포트에 'MSI.ROM' 바이오스 파일을 복사한 USB를 꽂아줍니다.

마지막으로 사진에 표시한 '플래시 바이오스' 버튼을 누르시고 5초간 기다리시면 메인보드에 빨간 불빛이 반짝이면서 업데이트가 진행됩니다.
메인보드 업데이트 소요시간은 5~10분가량 걸리고, 빨간 불빛이 깜빡이지 않는다면 플래시 바이오스가 완료됩니다.
주의할 부분은 반드시 빨간 불빛이 들어올 때 전원을 끄시면 안 됩니다. 이경우 AS 센터에 보드를 보내야 할 상황이 되기 때문에 주의하시기 바랍니다.
메인보드에 파워 케이블만 연결하기 때문에 모니터로 상황을 볼 수 있는 방법이 없습니다. 그렇기 때문에 메인보드내 빨간 불빛이 잘 점등되는지 잘 체크하셔야 합니다. 불빛이 깜박거리는 게 3번으로 끝나고 전원이 안 들어 온다면 업데이트는 실패가 되며 깜빡 거림이 5~10분가량 지속되어야 업데이트가 진행되는 점 반드시 체크 바랍니다.
끝으로 구세대 시피유가 없는 상황에 CPU 없이 바이오스 업데이트를 하여야 하는 최신 라이젠 3000시리즈 사용에 앞서 난감하셨다라 면 플래시 바이오스를 이용하여 쉽게 바이오스를 올려보시는 건 어떨까 싶습니다. 구형 CPU를 구하시거나 서비스센터에 가실일 없이 쉽게 바이오스 업데이트가 가능합니다. 가장 안전하게 바이오스 올리는 법은 서비스센터 방문이겠지만 모쪼록 도움이 되시는 글이길 바라며 바이오스 업데이트 무사히 하셔서 3세대 라이젠 잘 사용하실 바라며 마칩니다.
#라이젠, #라이젠바이오스, #B450게이밍프로카본AC바이오스업데이트, #플래시바이오스업데이트,#3세대바이오스업데이트, #MSI, #컴퓨터, #라이젠3600, #라이젠3700X, #마티스업데이트
'IT 및 자유 주제' 카테고리의 다른 글
| msi B450 게이밍 프로 카본 AC (GAMING PRO CARBON AC) - 라이젠 가성비 메인보드 (1) | 2019.09.05 |
|---|---|
| msi 뱀파이어 011C 라이젠 에디션 게이밍 컴퓨터 케이스 추천 (0) | 2019.09.03 |
| Just Product T700 코드리스 이어폰 사용기 (0) | 2019.08.31 |
| 그루밍족을 위한 브라운 NEW시리즈 9, 8 전기 면도기 추천! (1) | 2019.08.24 |
| 에피테크 오르빗 750B(750W) 파워 서플라이 리뷰 - ENERGY OPTIMUS의 ORBIT 750B 80PLUS BRONZE 230V EV (0) | 2019.08.23 |
- Total
- Today
- Yesterday
- 마우스추천
- 유무선공유기
- TFZ
- 이어폰추천
- 블루투스이어폰
- ASUS
- 올라운드이어폰
- 밸런스이어폰
- 파워서플라이
- 게이밍모니터
- 운동용이어폰
- 고음이어폰
- 무선이어폰
- 음감용이어폰
- 케이스추천
- PC케이스
- SSD추천
- 게이밍마우스
- 컴퓨터케이스
- 가성비이어폰
- 유선이어폰
- CPU쿨러
- 무선이어폰추천
- 이어폰
- 저음이어폰
- 모니터링이어폰
- CPU쿨러추천
- 보컬이어폰
- 중고음이어폰
- 서린씨앤아이
| 일 | 월 | 화 | 수 | 목 | 금 | 토 |
|---|---|---|---|---|---|---|
| 1 | 2 | 3 | 4 | |||
| 5 | 6 | 7 | 8 | 9 | 10 | 11 |
| 12 | 13 | 14 | 15 | 16 | 17 | 18 |
| 19 | 20 | 21 | 22 | 23 | 24 | 25 |
| 26 | 27 | 28 | 29 | 30 | 31 |